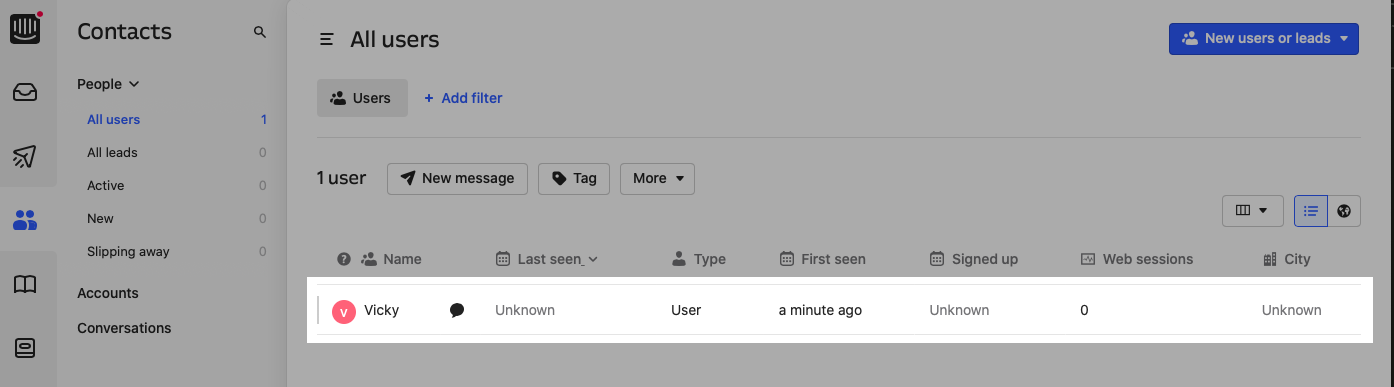Intercom is een klantencommunicatieplatform waarop u gerichte berichten, bots en realtime chat kunt gebruiken om uw klanten binnen te halen, te betrekken en te ondersteunen en zo meer verkopen te genereren.
U kunt zonder programmeervaardigheden uw Ecwid-winkel aan Intercom koppelen met Zapier, een service om verschillende apps te koppelen. Met Zapier selecteert u gewoon een trigger (wanneer iets zou moeten gebeuren) en een actie (wat er zou moeten gebeuren). Het resultaat is een automatische taak: een “zap”.
Beschikbaarheid abonnementen: Venture, Business, Unlimited.
Intercom koppelen aan uw Ecwid-winkel:
- Registreer een account bij Zapier of log in op uw bestaande Zapier-account als u er al een heeft.
- Klik in uw Zapier-account op Zap aanmaken.
In ons voorbeeld maken we elke keer dat een nieuwe klant een bestelling plaatst in de Ecwid-winkel, een nieuw contact in Intercom aan. - Bij de stap “When this happens…” in het gedeelte Choose App & Event typt u “Ecwid” in het zoekveld en klikt op het Ecwid-pictogram om het te kiezen:
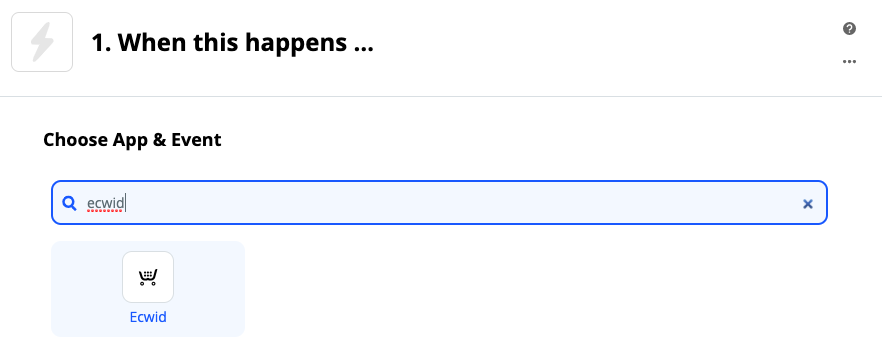
- Bij Choose Event Trigger selecteert u New Customer:
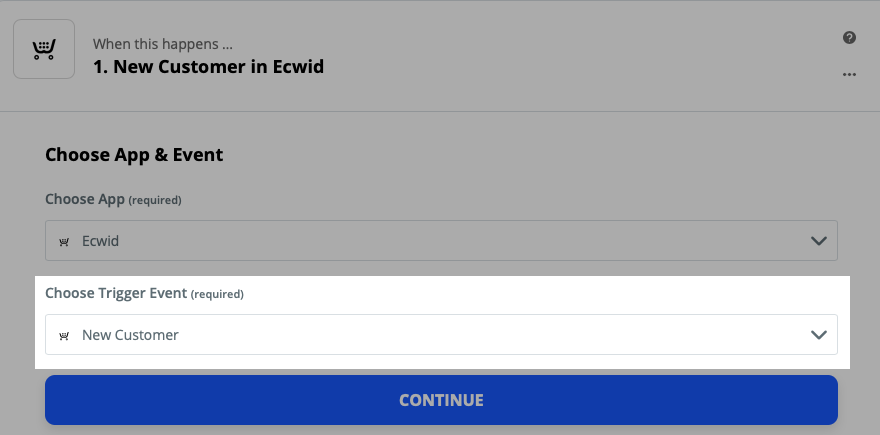
- Klik op Continue.
- Klik bij de stap “Choose Account” op Sign in to Ecwid en log in op uw Ecwid-account.
- Klik op Continue.
- Klik in het gedeelte Customize Customer op Continue.
- Bij Find Data gedeelte, klikt u op Test Trigger om te controleren of de juiste winkel is gekoppeld en of de trigger correct is ingesteld.
- Klik op Continue.
- Zoek in de stap “Do this” naar de Intercom-app uit en kies deze:
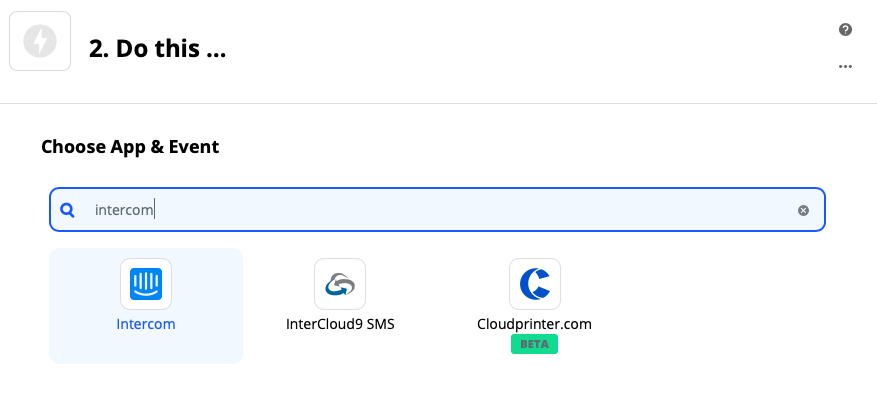
- Bij Choose Action Event selecteert u Create User:
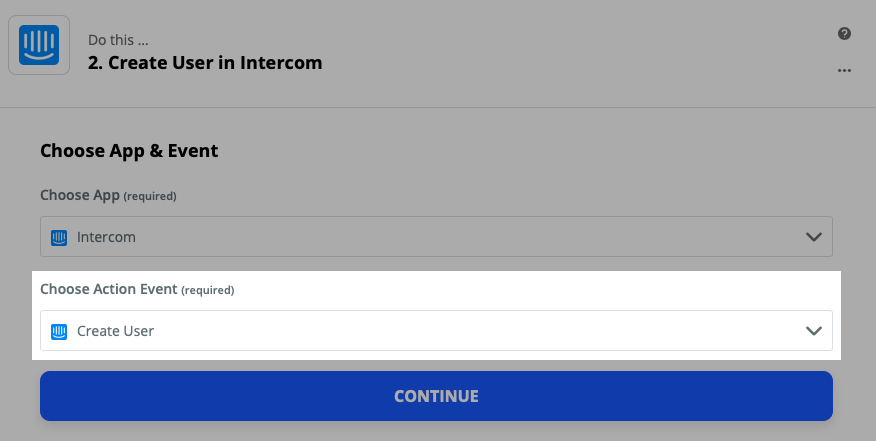
- Klik op Continue.
- In het gedeelte Choose Account klikt u op Sign in to Intercom. Verleen Zapier toegang tot uw Intercom-account.
- Klik op Continue.
- In het gedeelte Customize User vult u het verplichte veld in en de andere velden die u naar Intercom wilt versturen. Wanneer u op een veld klikt, ziet u een suggestie voor wat u in het betreffende veld kunt zetten.
Voorbeeld: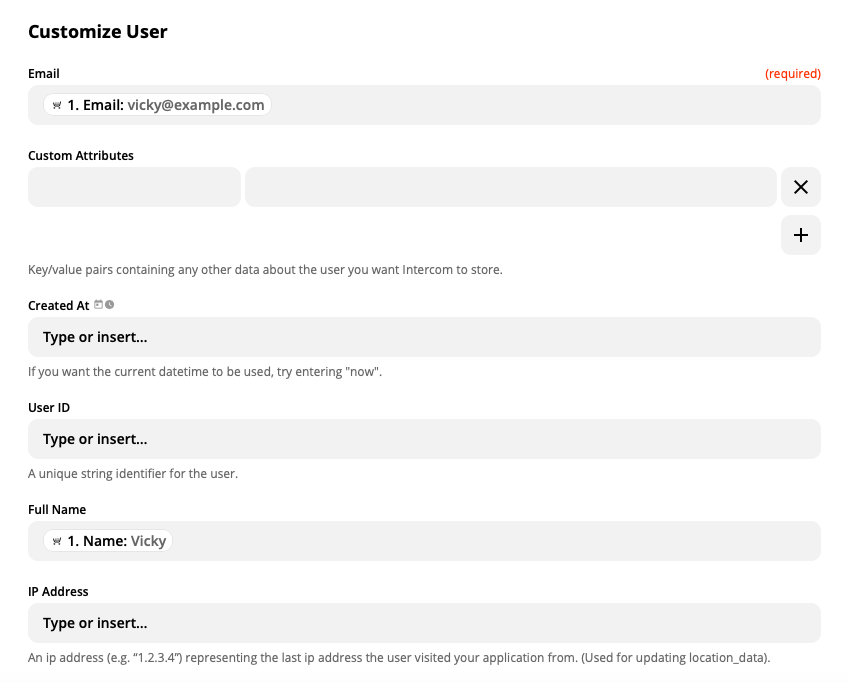
- Klik op Continue.
- Controleer in de stap Send Data welke gegevens van uw Ecwid-winkel naar uw Intercom-account worden verstuurd. U kunt klikken op Test & Review of Test & Continue.
- Geef de zap een naam en klik op Done Editing.
- Klik op Turn Zap on.
Dat is alles! Voor uw nieuwe klanten in de Ecwid-winkel worden nu nieuwe klanten aangemaakt in uw Intercom-account (in het gedeelte Contacts):